Webcam Test
Hey, you responsible individual! Yes, we called out to you. Thank you! Wondering why? Well, while this task of testing your webcam beforehand may look trivial, but we understand its importance. Not everyone is prepared before they start their meeting with their co-workers or even with clients and once they finally hop on, one common excuse is – “I simply could not get the webcam to work and therefore the delay!” Sounds familiar? This is precisely why we LOVE individuals like you who take complete control and ownership, and check their webcam 5 minutes before joining the meeting. Indeed a basic, yet an unnoticed trait that goes a long way! One of our missions was to ensure we provide a simple enough tool for our users to perform webcam tests without any complication and we truly hope we are successful, now that we’ve built one 🙂
In fact, with this tool, not only can you test your webcam but also test your Microphone and your Speaker. Plus, you get to use a webcam mirror without having to worry about getting up from your desk to access a mirror. Ain’t we awesome? Thank you, we knew you’ll smile 🙂
So, whether you’re getting ready to host or join a meeting via Microsoft Teams, Google Meet or Zoom, don’t forget to bookmark this page so you don’t have to look for a webcam test tool each time you attend a meeting, but have it saved right on your browser to run a quick test. 5 minutes before the meeting though 🙂 Just kidding!
Now, let’s quickly look at how to use our Webcam Test for a frictionless and productive meeting.
How to Test Your Webcam Using Our Webcam Testing Tool
Step 1: Visit https://mytruemirror.com/webcam-testing-tool/
Step 2: Camera Test:
Once you’re in the Webcam Testing Tool, you’ll see a live video feed from your camera displayed in the video area.
Below the video area, you’ll find a button labeled “Test My Webcam.” Click on this button to initiate the camera test.
If prompted, grant the browser permission to access your camera. This is necessary for the tool to work effectively.
After granting permission, you should see your camera feed displayed in the video area. Congratulations, your camera is working!
How do I know if I my Webcam is working?
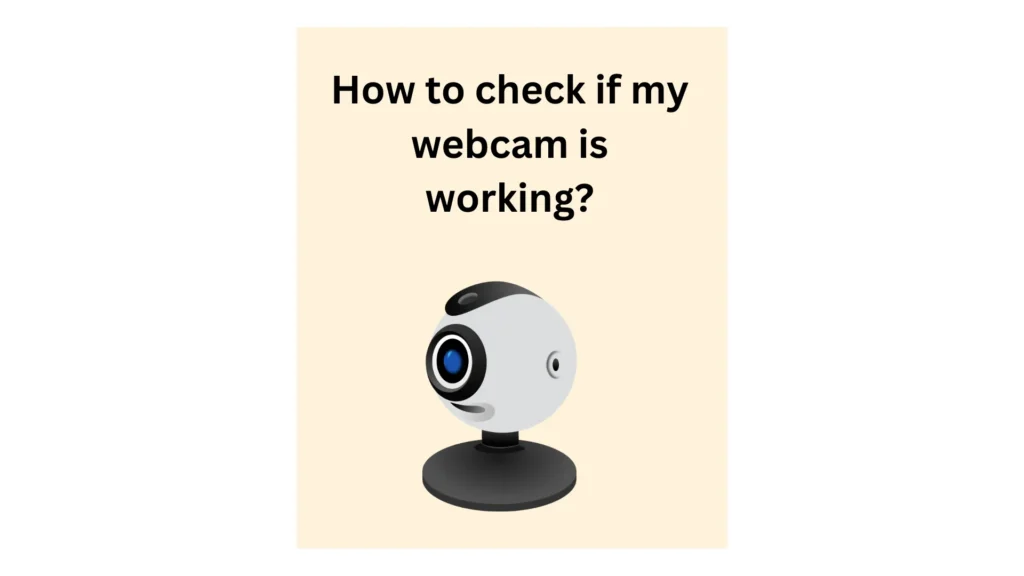
Great question!
First, let’s check the Camera settings on our devices.
Follow the steps listed below for each of the device type to ensure the settings of your laptop/computer are accurate:
Mac and Apple Devices:
1. Click on the “Apple” icon in the top-left corner of the screen and select “System Preferences”.
2. Now, click on “Security & Privacy”.
3. Click on the “Privacy” tab and then select “Camera” from the left-hand menu.
4. Check the box next to the application you want to use the webcam with.
5. Now, click here to see if the webcam is now working.
Windows:
1. Click on the “Start” button and type “Camera” in the search bar.
2. Click on the “Camera” app from the search results.
3. If the camera is working properly, you should be able to see yourself on the screen.
4. Alternatively, you can also check the camera settings by clicking on the gear icon in the top-right corner of the Camera app.
5. You can also test the camera by clicking here.
That’s it! If your webcam is working properly, you should be able to see yourself on the screen.
How Do I Test My Camera/Webcam on iPhone, Android, and iOS Mobile Devices:
Now, let’s be sure it works on your mobile devices as well:
iOS Mobile Devices:
1) Go to “Settings” app on your iOS device.
2) Scroll down and tap on “Camera” or alternatively, you can even type it in the search bar on top.
3) Once the Camera settings is open, check to see if the “Allow Apps to Access Camera” toggle is enabled. If not, enable it.
4) Open the Camera app and switch to the front-facing camera to test if it’s working. Alternatively, you can click here to access the camera in a single tap without shuffling screens.
5) If the camera is not working, try restarting your device or resetting the device settings.
**PS: Before any reset is performed, we would recommend taking a backup to avoid any data loss.
Android Devices:
1) Go to the “Settings” app on your Android device.
2) Look for “Apps” and tap on it.
3) Locate the camera app that you want to use.
4) Go to “Permissions” and make sure that the app has the required permission to access the camera. If not, grant access.
5) Open the camera app and switch to the front-facing camera to test if it’s working. Alternatively, you can click here to test if its working within a quick second.
6) If the camera is not working, try restarting your device or clearing the camera app’s cache and data.
How is our Webcam Test different than the rest?
Again, a valid question indeed!
Right off the bat what distinguishes us from the rest of the webcam testing tools is that we support audio testing along with camera testing. Now, we obviously don’t have to emphasize on how crucial audio is to any virtual meeting, but in essence, unless we test the microphone and the speaker/headphone beforehand, it doesn’t serve the purpose, right?
Quite certainly, you’ve already seen many of the meeting participants on the screen only to realize that there is no audio. Upon pinging them about it, they say “my microphone is not working and it asks me to go to the Mic settings/Chrome settings”. Headache, isn’t it? But such headaches can easily be avoided by simply bookmarking our page so as to test the webcam, test the audio (mic and speaker), and also display the camera resolution of your device.
Would you now agree that we indeed are distinctive by brining in all of these features with a single webcam test that can ease your professional career a bit, by minusing the technical challenges from your life. Okay, agreed – “Life” sounds way too philosophical but you get our point, right? 🙂
Webcam test with a Webcam Mirror is all you need before attending an important meeting, so don’t let these technical hindrances deter you!
