Zoom Camera Test
Why is testing your Zoom Camera and Audio important?
In today’s digital age, Zoom has become an integral part of our professional lives, connecting us with colleagues, clients, and friends from the comfort of our own spaces. Whether it’s for a crucial business meeting or a virtual catch-up with loved ones, having a functional camera and audio is paramount. This is where our “Zoom Camera Test” comes into play that helps you test zoom meeting effortlessly with a single click, literally. Aren’t we cool?
Not only do you get to test zoom camera but also perform a quick audio test to be doubly sure that you are indeed ready to join your zoom meetings.
We will walk you through the process of ensuring that your computer’s camera and audio are in perfect working condition for your Zoom meetings. Shortly now, you’ll be able to confidently say, “My camera and audio are Zoom-ready!” Let’s dive in.
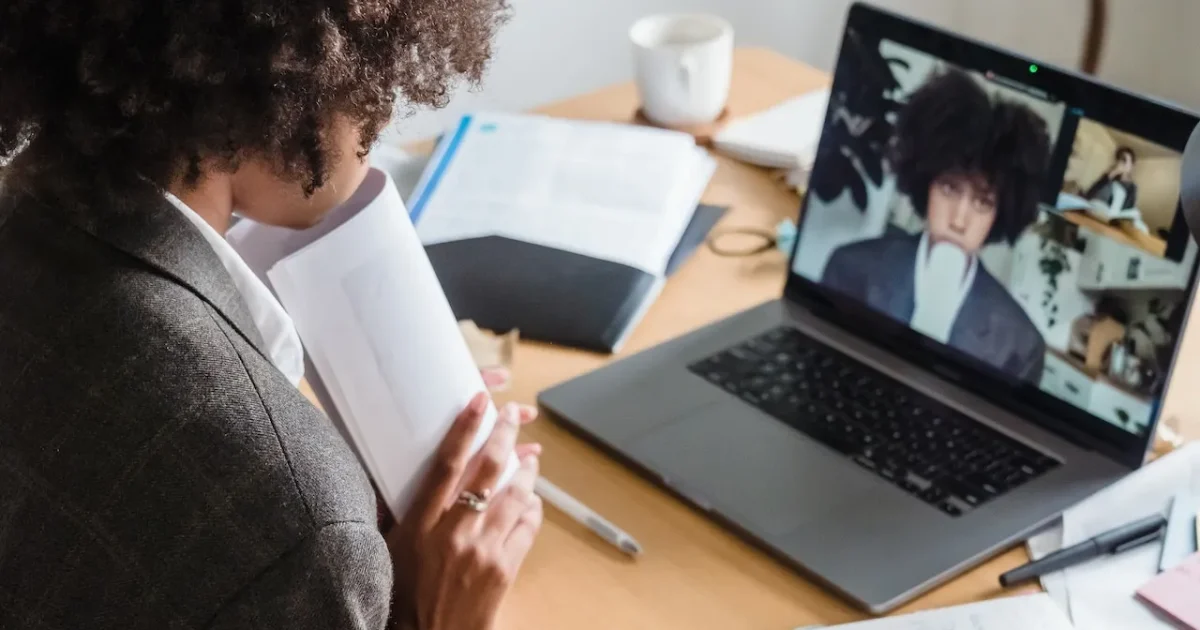
How to test your Zoom camera?
Step 1: Prepare Your Device:
Before we begin testing the zoom meeting, ensure that you have your computer or mobile device at the ready. These instructions apply to both laptops and desktops, as well as smartphones and tablets.
Step 2: Access the Zoom Camera Test
Open your preferred web browser. You can use Chrome, Firefox, Safari, or any other browser of your choice.
In the address bar, type “Zoom Camera Test” or simply click here to access the Zoom Camera Test tool.
Once you’ve reached the Zoom Camera Test page, you’ll find a user-friendly interface with clear instructions and options.
Step 3: Checking Your Camera
To test your camera, click on the “Check Camera” button. This will prompt your device to access the camera.
A pop-up window will appear, requesting permission to access your camera. Click “Allow” to grant permission. This is essential for the camera test to work correctly.
Your camera will activate, and you’ll see a live video feed. This confirms that your camera is working as expected. You can see yourself on the screen.
Ensure that the image is clear, and there are no issues with the camera’s focus or lighting. Adjust your camera settings if needed.
Step 4: Verifying Audio Functionality
Now, let’s ensure that your audio is working flawlessly. Click on the “Check Audio” button.
Similar to the camera test, a permission request will pop up, asking for access to your microphone. Click “Allow” to proceed.
If the Zoom Audio is working well, you should see a dialog box alerting you that “Audio is working”.
Congratulations! You’ve successfully completed the Zoom Camera Test and have verified that both your camera and audio are in excellent working condition. You can now join Zoom meetings with confidence, knowing that you’ll have a seamless video and audio experience. If you encounter any issues during the test, don’t hesitate to troubleshoot your device settings or seek technical support.
By taking a few moments to perform this quick camera and audio check, you’re ensuring that your virtual interactions are smooth and professional, whether it’s a business presentation or a friendly video call.
Remember, a well-prepared device is the first step to making a lasting impression in your Zoom meetings. Happy Zooming!
How to test camera on zoom without joining a meeting?
We knew this was coming because we too experienced this 🙂 Right off the bat, let us give you two options to test your camera on Zoom:
Option 1: Zoom’s very own testing interface which enables you to run a test and see if your camera and microphone are working properly. Good news 🙂 You don’t have to join a meeting to be able to run this test, so head on over to Zoom’s official testing URL here.
After you click on “Join”, as with any other Zoom meetings, this testing tool too will ask you to follow a few different steps, but why fear when MyTrueMirror is here 🙂 We’ve outlined the steps with clear screenshots below to help you successfully test Zoom Camera:
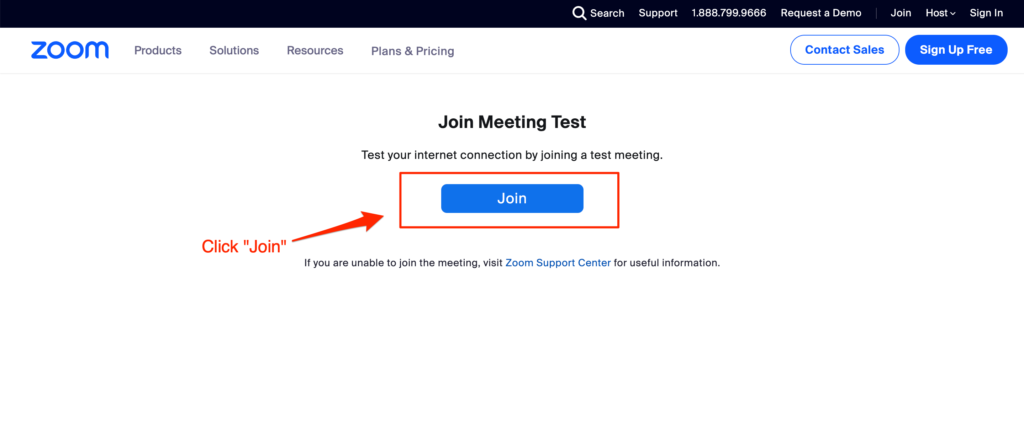
Click “Join”.
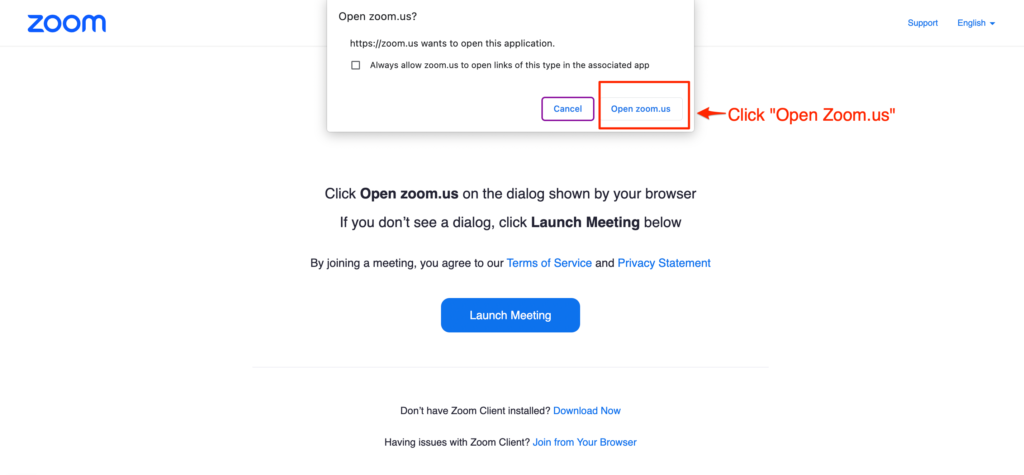
Click “Open Zoon.us”
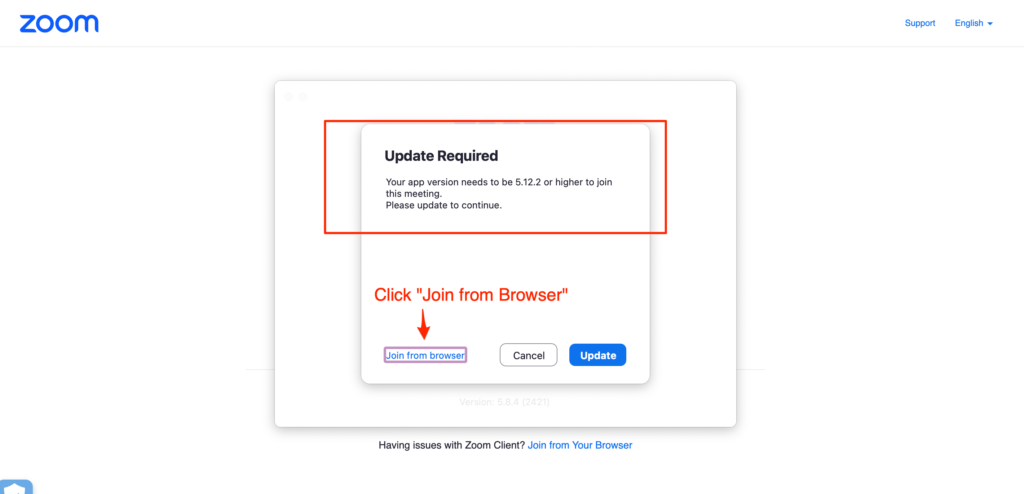
Now, most users don’t really update their Zoom installer, so when this dialog box appears that reads “Update Required”, we’d always recommend using the browser option instead. Quick and Reliable!
So, click on “Join from Browser”.
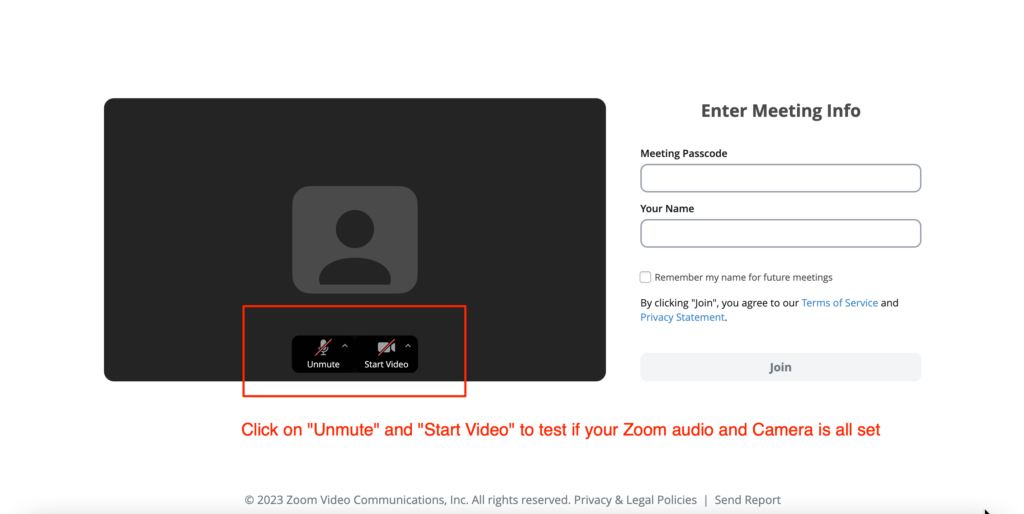
Click on “Unmute” and the green bar on the mic sign will start hovering, which is an indication that your Zoom Audio is working fine.
Similarly, click on “Start Video” and you should be able to see yourself on screen, confirming that the zoom camera is working successfully.
Please be sure to click on “Allow” when you get a dialog box asking you to grant Microphone and Camera access to Zoom.
Option 2:
We understand there are quite a few steps involved in testing your Zoom camera and audio via option 1, which is precisely why, we’ve made it simpler for our user community to perform Zoom tests before meetings right with a single click.
Access our Zoom Camera Test for free anytime and every-time you have a virtual meeting or even a video call with your friends.
We’ve used an advanced technology to be able to accomplish this feat, so please let us know how you liked it, so we can improvise it further.
Conclusion
We truly hope you were able to run the Zoom Camera Test successfully and are all set to join your next meeting 🙂 Good luck Zooming!
- My True Mirror - Team
- July 1, 2025 6:49 am
